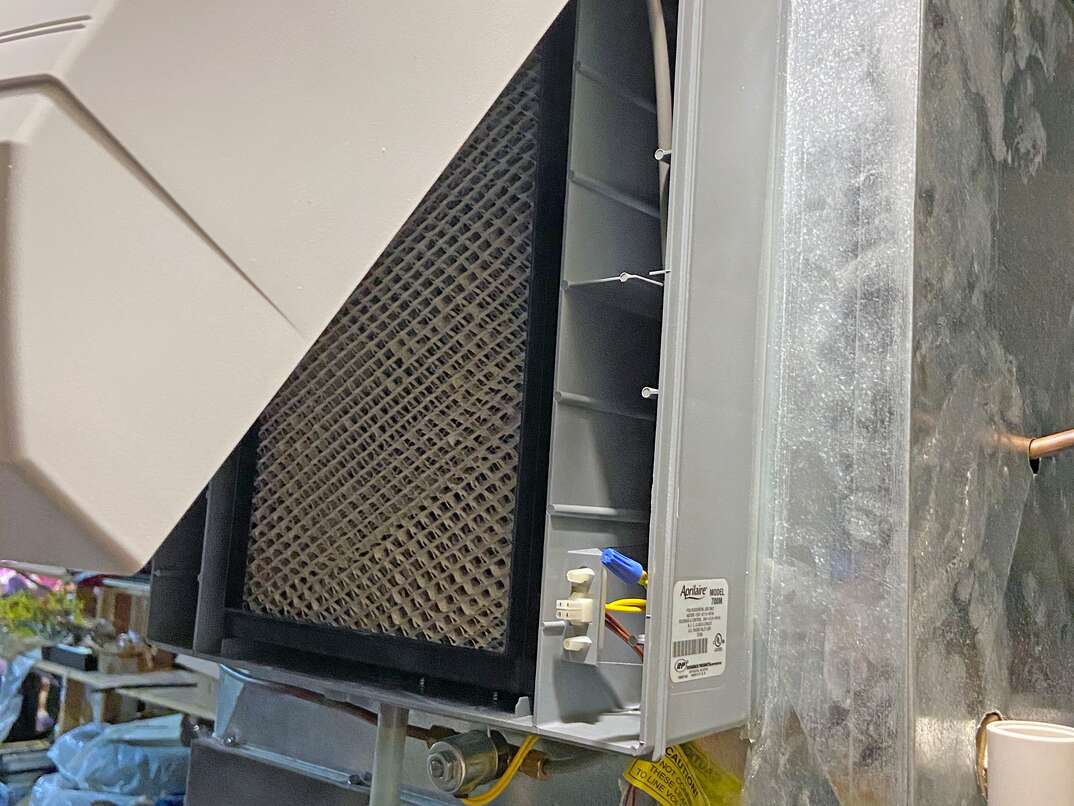How to Reset a Nest Thermostat

How to Reset a Nest Thermostat
Learn how to reset your Nest thermostat without fuss. Troubleshoot issues, change locations or start it from new with our straightforward step-by-step guide.
This article explains how to easily reset a Nest thermostat, addressing common issues such as troubleshooting and starting anew. It uses a step-by-step process to carefully guide the reader through the procedure.
Author: Rowan Guthrie
The Nest thermostat is a gadget that makes people wonder if the Jetsons were onto something when they predicted flying cars and robotic maids. While we're not quite soaring through the skies in our family pods, this handy device brings the future closer. It’s all down to the ingredients: a sprinkle of intelligence dashed with some energy efficiency and a pinch of old-fashioned thermostat know-how.
But, as with all devices, sometimes we have reasons to restore them to their original settings. We’ll walk you through the steps to reset a Nest thermostat and explore the reasons why you might have to.
Why Reset a Nest Thermostat?
There are several reasons why resetting is a good solution.
- Troubleshooting issues: If the device is acting erratically, not responding to commands or displaying errors, a reset can often resolve these issues.
- Moving to a new home: When you relocate to another home and want to take the thermostat with you, resetting it lets you reconfigure it for the new environment.
- Changing Wi-Fi networks: If you've changed your Wi-Fi network or need to update the Wi-Fi credentials on your thermostat, you’ll need to perform a reset to establish a new connection.
- Starting fresh: Perhaps you want to start with a clean slate, erasing all previous settings and learning patterns to create a new temperature schedule. A reset will allow you to begin again.
- Password reset: If you've forgotten your Nest thermostat's PIN or need to change it for security reasons, a reset can help you set a new PIN.
- Device relocation: If you've moved the device to a different room or location within your home, resetting it allows you to reconfigure its settings accordingly.
- Selling or gifting: If you plan to sell or gift the device to someone else, it’s essential you remove your personal data and settings to protect yourself.
Step-by-Step Guide to Reset a Nest Thermostat
Now that you know why you might want to reset your device, let's go through how to do it.
As a precaution, before you follow the reset procedure, write down the wiring details. That way, if you need to enter this information at any time, you’ll have it on hand. Go to “Settings” on your thermostat and choose “Equipment” to find what you need. It’s good practice to do this for other information too, such as the system heating type and safety temperature, so you can accurately add them again when you reconfigure your personal settings.
Here's a step-by-step guide to resetting a Nest thermostat.
- Access the menu: Begin by turning your Nest thermostat on and checking that it's on the home screen. Press the thermostat's display to bring up the main menu.
- Choose Settings: Scroll through the menu options until you find Settings. Press the thermostat’s display and select Settings.
- Select Reset (or Restart): While still in the Settings menu, look for the Reset (or Restart) option. Highlight it and press to select it. If you’re using the original Nest thermostat, you’ll be presented with Restart or Factory Reset.
- Confirm your choice: The thermostat will display a warning message confirming that you want to reset it. Accept your choice by selecting OK.
- Factory reset: For a complete factory reset, you may be prompted to enter your device’s PIN, if you've previously set one. Enter your PIN to proceed with the factory reset.
- Restarting your Nest thermostat: After you confirm the factory reset, the device will begin the process. This involves the device erasing all settings and then restarting as if it were brand new.
- Reconnect to Wi-Fi: Follow the on-screen prompts to reconnect your thermostat to your Wi-Fi network. This is an essential step for remote control and accessing settings via the Google Home app.
- Reconfigure personal settings: Once your thermostat is reset and reconnected to Wi-Fi, you can reconfigure your personal settings, temperature schedule and preferences.
Manual Restart
Nest only recommends manually restarting your device if you can’t use the touch screen — for example, if it’s frozen.
- Nest Thermostat: Take the device off its base and remove the AAA batteries. Replace them, return the device to its position and wait a few moments for it to turn on and restart.
- Nest Thermostat E or Nest Learning Thermostat: Press the thermostat down for at least 10 seconds until the screen turns off. To turn the device on again and begin the restart process, press and release the ring.
Additional Tips:
- If you're unsure about any wiring information during the reset, refer to the Nest thermostat's installation guide or consult a professional HVAC technician.
- After a factory reset, you may need to reestablish any account connections, such as integration with your Google Home app.